Insert Links
Hyperlinks | Buttons | Email Addresses | Anchor Links | Custom Links | Getting PDF Links | Link to PDFs
- Highlight the text you wish to have hyperlinked
- Click on the "Insert Link" icon
- If you are linking to an internal page, select "Insert section link"
- Navigate through the site map to select the internal page you want to link to, and click on the page
- If you are linking to an external page, select "Link to an external site"
- Paste the URL into the field
- Click "Ok"
- If the text name changes when you add a link, then you should double click on the name of the text and insert the correct name you want to appear as linked text in the popup box and click "Ok".
- Highlight the text you wish to have hyperlinked
- Click on the "Insert Link" icon
- If you are linking to an internal page, select "Insert section link"
- Navigate through the site map to select the internal page you want to link to, and click on the page
- If you are linking to an external page, select "Link to an external site"
- Paste the URL into the field
- Click "Ok"
- After hyperlinking a text (See Above) hightlight the linked text
- In the Main Body Tooolbar go to "Format" > "Formats" > And select a button type (btn)
- If the text name changes when you add a link, then you should double click on the name of the text and insert the correct name you want to appear as linked text in the popup box and click "Ok".
- Highlight the text you wish to have the embedded email address.
- Click on the "Insert Link" icon
- Click on "Link to an external site"
- Paste the email address into the field; a pop-up will appear stating it detects an email address
- Click "Ok" to create a hyperlink to the email address
- Place the cursor after the text you want to turn into an anchor
- Click Insert Link > Insert Anchor
- Create a name for the anchor
- Highlight the text you want to change into an anchor link
- Click Insert Link > Link to an External Site
- Under "Anchors", select the anchor you want to link to
Custom Links (Navigation Links)
- Click on the page you want the link to appear under in the Site Structure
- Click More > Child Pages
- Click the "Add Section" button
- Check the box for "Mark as a link section"
- Insert navigation link name in the "Name" field
- Click "Details"
- Insert the absolute URL for the link (External URL)
- Select "New tab or window (blank)" for Link Target
- Click the "Save Changes" button
Learn more about Navigation Links.
Linking to New PDFs/Inserting PDFs into Page
After your PDF has been approved:
- Click on the "Insert file link or image" icon or click on Insert > Insert file link or image
- Find your newly approved PDF, and click on the blue Actions button.
- Choose "Select Media" to create a link to the PDF
- Once the link is in the body of the text, double click on the link in order to rename the PDF link.
- A box will pop up labeled, "Set Media Atttributes."
- Under "Name" type the text you wish to the PDF link to display.
- Click "Ok"
- Note: This will not rename the PDF itself but rather it will only rename the displayed text linking to the PDF.
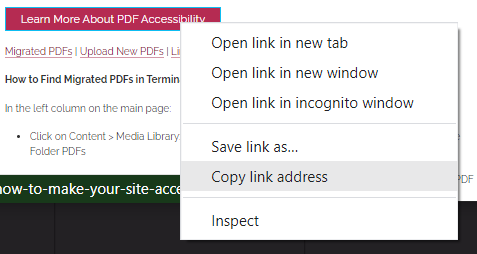
- Within a General Content type please follow the above steps under Linking to New PDFs/Inserting PDFs into Page.
- Click the blue "Save Changes" button in the bottom right. Or the blue arrow next to the button if you have those privileges and click "Save and approve."
- After at LEAST 30 minutes please go to the live site.
- Hover over the PDF link and right click.
- Click on "Copy Link Address"
- Use this link for linking directly to a PDF when required including but not limited to: the Side Bar content type and external links.
- Note: When PDFs are replaced on the backend, you must re-link the text to the new file so it can be reflected on the live site.