Campus WiFi
For Students, Faculty, Staff, Guests
Overview
The University offers three WiFi services: Fordham, FordhamGuest, and eduroam for devices with a 5 GHz connection.
Connect
For instructions on how to connect, scroll down to the bottom of this page.
- Fordham: A secure network for all members of the Fordham community with a Fordham username and password.
- FordhamGuest: For campus visitors. It provides unprotected and insecure access to basic web browsing and is limited to Internet-available services. Do not use the network for the exchange of sensitive or personal information.
- eduroam: Visitors from participating institutions in the eduroam network can connect to the eduroam wireless network on any of Fordham’s campuses. Equally, when Fordham University students, faculty, and staff visit participating institutions, they may use this network to connect to the Internet. How to use eduroam.
Note: Fordham's wireless network only supports devices that use a 5 GHz connection. Adaptors are available for students, faculty, and staff with laptops that do not support 5 GHz. Contact the IT Service Desk if you would like an adapter. You will need to bring your laptop to the Service Desk to have the adapter installed.
Ask for help
If you have questions about campus WiFi, including how to access it, please contact the IT Service Desk. Also, whenever you suspect an issue with campus WiFi, let the Service Desk know so we can investigate the problem.
Acceptable Use Policy
All users of Fordham WiFi resources must adhere to the University’s Acceptable Uses of IT Infrastructure and Resources Policy, which is available on the University’s web pages. Certain devices and activities are prohibited from the wireless network. For current guidelines, consult the acceptable use policy for the wireless network.
-
Secure network: Fordham
1. Click the WiFi icon in the menu bar2. Click Other Networks3. Select the Fordham network4. Make sure that "No Certificate selected" is displayed on the dropdown menu5. Enter your Fordham username and password6. Make sure that "Remember this information" is checked7. Click OK8. On the Verify Certificate window, click Continue9. If presented with the eaptlstrust window, enter your username and password for your computer10. Click on Update Settings -
Secure Network: Fordham
1. Go to Settings > Wi-Fi2. Select Fordham from the list of available networks3. At the next prompt, enter your Fordham username and password4. Click "Trust" when the "Certificate" message appears. The certificate provides validation and encryption to the University network -
Secure Network: Fordham
For Windows 10 or higher.
1. Select the wireless network icon or globe on the taskbar at the bottom right corner (The icon that appears depends on your current connection state)
2. Select the Fordham network from the list
3. Make sure that "Connect automatically" is checked
4. Click Connect
5. At the prompt for username and password, enter your Fordham credentials and click OK
6. Click Connect to accept the certificate. The certificate provides validation and encryption to the University's network -
Secure Network: Fordham
For Linux-based operating systems such as Androids, ChromeOS, Ubuntu, etc
1. Navigate to your device's Wi-Fi settings2. Choose Fordham from the list of available networks and adhere to the following settings:- Security Protocol: WPA & WPA2 Enterprise
- EAP Method or Authentication: PEAP
- Phase 2 Authentication: MSCHAPv2
- CA Certificate: Use System Certificates
- Online Certification Status: Do Not Verify
- Domain: fordham.edu
- Identity or username: Enter your Fordham username
- Password: Enter your Fordham password
-
Click Connect
-
Fordham University is a member of eduroam (education roaming), a service that provides encrypted wireless network access at participating institutions throughout the world. Visit Fordham’s eduroam web page for more information and how to connect.
-
Guest Network: FordhamGuest
- Go to Settings > Wi-Fi or scan the QR code:
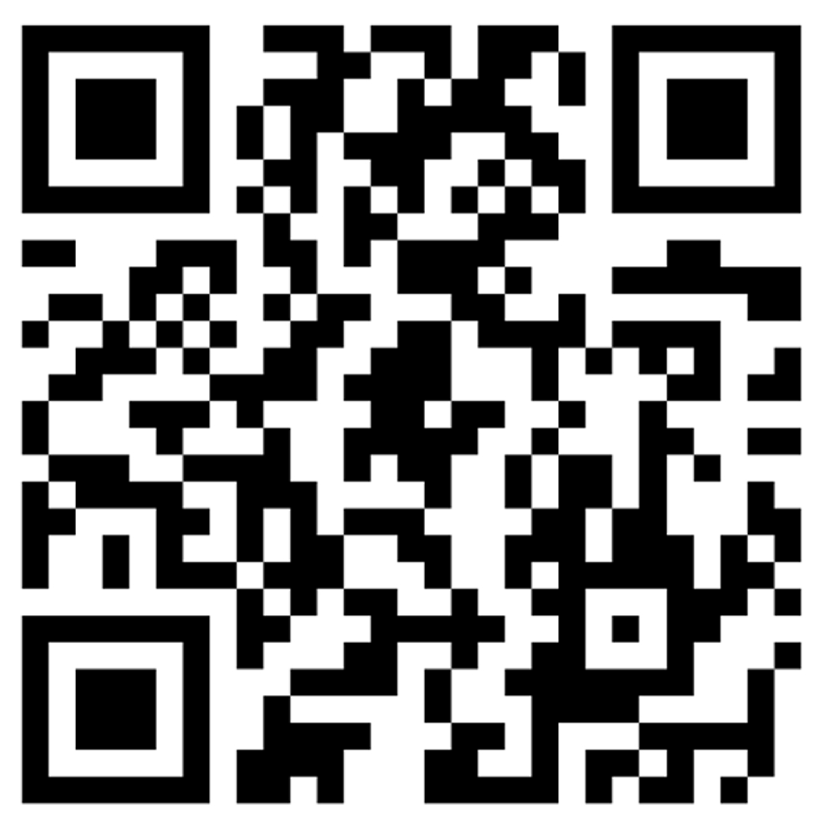
- Select FordhamGuest and connect
- Click on the Accept button
By choosing the “Accept” button, you indicate that you accept the risks associated with using the [Fordham Guest] network. Fordham is not responsible for any problems that might arise as a result of using this network
Hosting a conference or inviting guests to campus? Print out the Guest Wi-Fi QR Code Flyer to share with guests so they can easily scan and get connected to Fordham networks.
- Go to Settings > Wi-Fi or scan the QR code:
-
Fordham University allows connectivity to the network on all major game consoles and most media streaming devices (i.e., Roku, Apple TV, etc.). These devices are supported on both the wired and wireless networks. Media streaming devices that require a P2P (Peer to Peer) connection between devices on the network, such as Chromecasts, are currently not supported.
Steps for connecting your devices are:
For Wireless Devices
- Access the Multimedia Device Registration Form by logging in with your Fordham username and password.
- Navigate to your device's network settings and obtain the wireless MAC address.
- Complete the form and click on Submit.
- Your device will be registered within 1 – 2 business days.
- Once registered, connect your device to the FordhamGuest wireless network.
For Wired Devices
- Connect your game console or media device to the wired ethernet jack in your dorm room.
- Confirm that you have network connectivity. If you encounter any problems, please contact the IT Service Desk for further assistance.
Registered devices will become inactive at the end of each year on June 30th. You will need to re-register your device at the beginning of each year. You can start re-registering your device as soon as July 1st.
Info Tech highly recommends the use of a wired ethernet connection in your dorm room (instead of wireless) in order to ensure a more reliable connection.
If you have any issues or questions, please contact the IT Service Desk for assistance.