Advisee Case Record: 360 View of a Student
For Advisors
Overview
The Advisee Case record is where you’ll see the 360 degree view of the student and most relevant information you need to advise your students.
To navigate to the Advisee Case record, select the case number from the My Advisees list view. When you open a case record, it opens under the student contact record, so you will always see the name of the student in the tab at the top.
Note: In order for a student to show up in your My Advisees view, you must be listed as a member of their Success Team. Advisor Assignments are assigned from the Banner Integration. If you are not on their Success Team (i.e. Dean or other school staff), you can access the case by searching for the student in the Global Search bar at the top of your screen.
Features of the Case Record
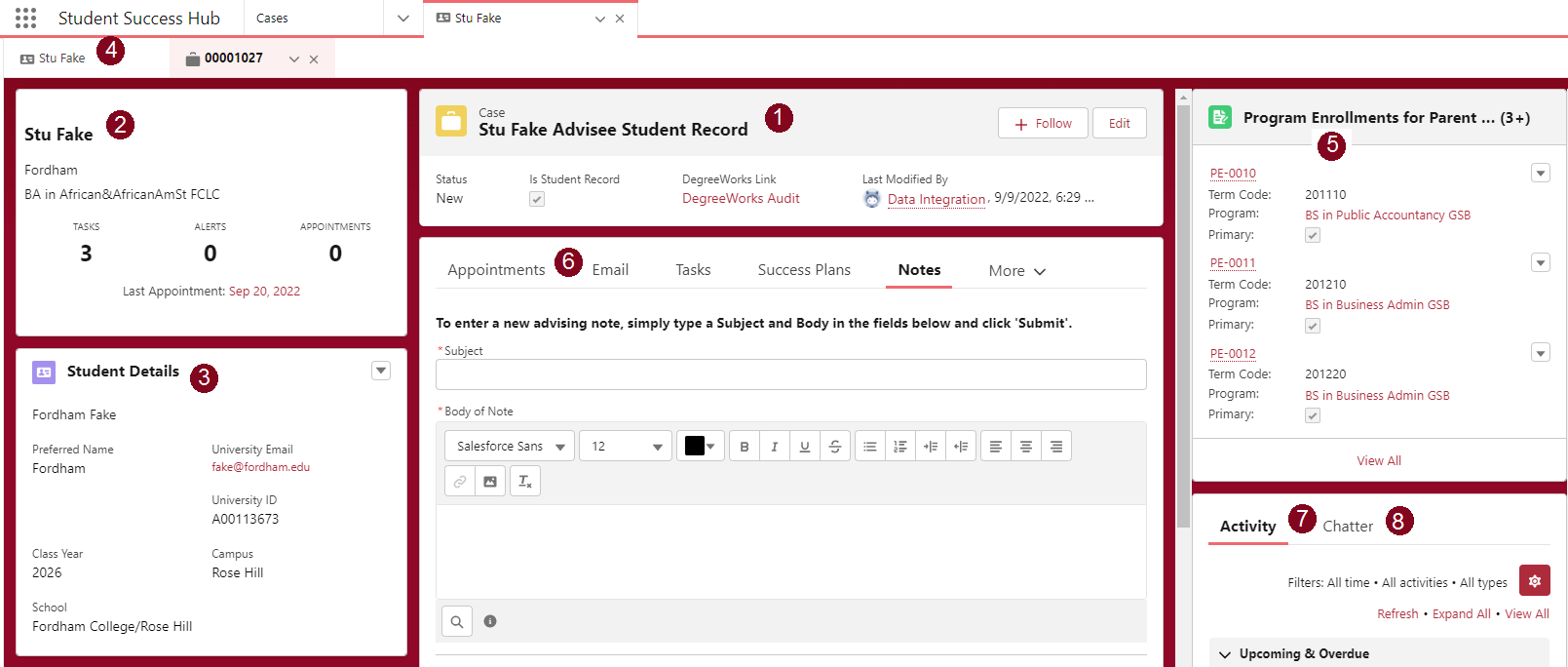
- Case - In the center box is a compact view of the student’s case information. There is a deep link to the student’s DegreeWorks Audit.
- The top-left box displays the Advisee Snapshot, which includes a photo of the student (if available), their name, preferred name, primary academic program, number of appointments, tasks, alerts, and the date of the student’s last appointment.
- Below the advisee snapshot box on the left-hand side, the Student Details panel shows some basic Contact information for the student from the Contact record.
- Click the tab with the student name to view additional contact and biographic information. To toggle back from the Student Contact, select the Advisee Case # tab.
- The box on the right, Program Enrollments, shows a list of the student’s program enrollment records. These are loaded by term. Click on View All to see all Program Enrollment records associated with the student. Hover over, or click on the Program Enrollment record to see additional program information, including GPA.
- The Case box in the center of the page has the following tabs:
- Note: Select More to see additional tabs
- Appointments - provides three different lists: Upcoming Appointments, Past Appointments, and Canceled Appointments. From here you can schedule a new appointment with your advisee or make edits to existing appointments for your advisee.
- Email - Use the email tab to send a message directly to your advisee.
- Clicking into Write an email will open the email composer. Note that responses to the email will go to your personal inbox at this time. You can also see the history of emails sent to the student in this tab.
- Tasks - Two different list views display on this tab: Incomplete Tasks and Completed Tasks. You can create a new task for yourself or the student by selecting New next to Incomplete Tasks. Open the task records to see more details or make edits to the tasks.
- Success Plans - Fordham is not currently using Success Plans, but you could create or assign one for your advisee in this tab.
- Courses - This tab shows the list of the student’s course enrollments. Open a Course Connection record to see additional course information including instructors, meeting times, grades, etc.
- Notes - Enter a new advising note for the student or view all other advising notes for the student in this tab, including notes related to past appointments. When you enter a new note from the case, it automatically links with the student’s contact and case record and is shared with all who have access to notes for this student (typically shared with all advisors in the primary school of the student).
- Team - This tab shows the Success Team for the student. Currently, this is defaulting to all current advisors for the student. However, if the advisor is not a Salesforce user, they will not display on the team. You can check who is listed as a current advisor for the student on the Relationships tab.
- Attributes - All attributes for a student are displayed on this tab.
- Test Scores - this view contains a list of Test Scores; Official Test Scores; Unofficial Test Scores; All Other Test Scores.
- Affiliations - Affiliations for the student display on this tab. Examples are student groups, sports teams, and programs and schools. Open an Affiliation record to see additional details related to that affiliation; for example, sports eligibility and activity.
- Relationships - Student/Advisor relationships - former and current - are displayed on this tab. Any advisor with a current relationship status to the student should also appear on the Success Team tab.
- In the box on the bottom right, the Activity tab displays all activity related to the student; tasks, emails, etc.
- In the box on the bottom right, the Chatter tab shows all activity related to the case. You can also post updates or ad-hoc notes related to the student or case in this tab. Note that Chatter is visible to everyone, so use Advising Notes for anything official or private.