Fordham Hub Navigation
For Advisors
Overview
Leveraging the power of the Salesforce platform, Fordham Hub for Advisors is an advising platform that enables students to connect with a network of advisors, their “Success Team.” It provides the tools and data for advisors to support the advising process for deeper student engagement and success.
Fordham academic advisors, class deans, and academic support staff will access the Advising Application. The Fordham Hub can be found on the fordham.edu MyPages \ Advisors, or the MyApps page. Click on The Fordham Hub.
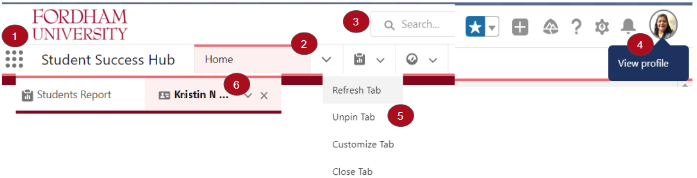
- Click the App Launcher (waffle icon) in the top-left corner of the screen to access other Apps or the All Tabs list. The app name is now displayed on the left side of the navigation bar. Your App should default to Student Success Hub. If not, please select this app.
- Home Page and Tabs dropdown - Quick access to common objects and tasks. For example, Home Page includes quick access to your advisees as well as visibility into tasks and events for the day.
- Global Search across all objects or select the down arrow image to search a specific type (such as advisee cases).
- Profile Icon - Click on this icon and then click your name for access to update your profile picture and your ‘About Me’ for the students to see.
- Tabs - When you click on a Case Number in My Advisees, it will open in a new tab. From the tab caret, you will be able to:
- Refresh tab - if any new information is added while you have it open, you can refresh it to see it updated
- Pin tab - will pin a tab to the navigation bar where it is always available.
- Pinned tabs take up less space by becoming just an icon. Note: it is best practice to pin the tab you will use most frequently
- Close tab - can be used to remove the tab from the navigation bar. The ‘x’ next to the tab caret will also close the tab.
- Sub-Tab - When you are in an Advisee Case Record, there will automatically be a sub-tab for the Advisee Case Record and the Contact Record for your student.
- Note that a Case Record is a composite of all of the Advising related information that is available for a student. The Contact Record provides largely the biographical information for the student
Home Tab/Page
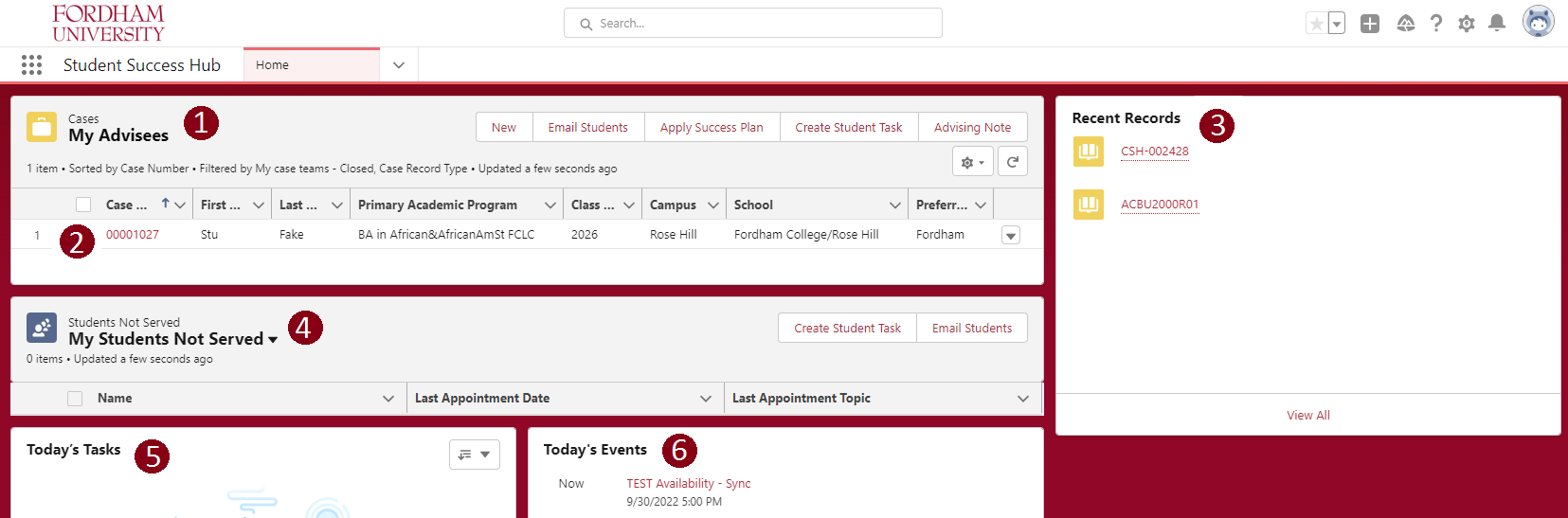
- The top-left box displays My Advisees, which is a List View of students who have you assigned as their advisor. This homepage list only shows the first 5. Click on ‘My Advisees’ to see a full List View.
- Within the My Advisees box, in the left column, you see Case Number. When clicked on, this will take you to the unified Advisee Case Record for your student. This will open on a new tab.
- On the right, Recent Records shows a truncated list of records you have recently visited. By clicking on any of them, it will open a new tab and if you want to see a full list you can click on “View All”
- In the middle of the screen on the left, My Students Not Served is a report that will show you any students that you are an advisor for that have not had an appointment in the last 180 days. If there are none it will remain blank
- Today’s Tasks, in the bottom-left corner, show tasks that have been assigned to you. If there is a large number the list will be truncated and you can click ‘View All’ to see a full list.
- Today’s Events, which can be found to the right of Today’s Tasks, display a list of any events for the day, including appointments and scheduled availability you have on the calendar. If you prefer to see it on a calendar and not in a list view, click on ‘View Calendar’.
Global Search
- Click in the search bar at the top of the screen and start typing
- Top Results based on your most used objects will display to the left
- Select the caret to search a specific type (such as advisee cases)
- Access results from other objects by clicking on the Object List on the right
- All hyperlinked records in maroon are clickable
- Each list is sorted by Relevance but can be updated to other fields.
- Displays ALL results in Salesforce and search results are grouped by the Object for example, Contacts (Students), Advisee Cases (Unified Advising Record), Program Enrollment, Courses, Affiliations, Relationships, etc.
List Views - Recently Viewed
- Recently Viewed - The list view defaults to recent records for the object, this can be changed by selecting another list view.
- List Views Menu - Using the caret, you can find other list views that are available. A quick find search box will be available if there are more than 10 items in the list view.
- Pin (icon next to the title “Recently Viewed”)- When a list view is pinned, when you return to this object it will be the default list view.
- Search within the filtered list view.
- List View Controls (gear icon on right) - On a Recently Viewed list view, you can use the controls to create a new list view.