Insert Links
Hyperlinks | Buttons | Email Addresses | Anchor Links | Custom Links | Getting PDF Links | Link to PDFs
- Highlight the text you wish to have hyperlinked
- Click on the "Insert Link" icon
- If you are linking to an internal page, select "Insert section link"
- Navigate through the site map to select the internal page you want to link to, and click on the page
- If you are linking to an external page (outside of fordham.edu), select "Link to an external site"
- Paste the URL into the field
- Click "Ok"
- If the text name changes when you add a link, then you should double click on the name of the text and insert the correct name you want to appear as linked text in the popup box and click "Ok".
Note: You should not link to a fordham.edu via the "Link to an external site" option. Internal links must be added via the "Insert section link" option.
- Highlight the text you wish to have hyperlinked
- Click on the "Insert Link" icon
- If you are linking to an internal page, select "Insert section link"
- Navigate through the site map to select the internal page you want to link to, and click on the page
- If you are linking to an external page, select "Link to an external site"
- Paste the URL into the field
- Click "Ok"
- After hyperlinking a text (See Above) hightlight the linked text
- In the Main Body Tooolbar go to "Format" > "Formats" > And select a button type (btn)
- If the text name changes when you add a link, then you should double click on the name of the text and insert the correct name you want to appear as linked text in the popup box and click "Ok".
- If the button displays but the text is not visible, click into the Source Code and make the below edits (replace the <div> tags to <p> tags and reorder the class=" "):
<p class="btn-primary"><ss-link data-t4-type="sslink" data-t4-ss-link-id="3" data-fs="14019" data-fc="17102" data-ts="13943" data-tc="0" data-tl="en" data-link-text="Contact Us" data-title="Home » Fordham.edu » Home » Academics » Departments » Political Science » Contact Us" data-broken-link="false" data-path="Home » Fordham.edu » Home » Academics » Departments » Political Science » Contact Us" data-lang="en">Contact Us</ss-link></p>
- Highlight the text you wish to have the embedded email address.
- Click on the "Insert Link" icon
- Click on "Link to an external site"
- Paste the email address into the field; a pop-up will appear stating it detects an email address
- Click "Ok" to create a hyperlink to the email address
- Place the cursor after the text you want to turn into an anchor
- Click Insert Link > Insert Anchor
- Create a name for the anchor
- Highlight the text you want to change into an anchor link
- Click Insert Link > Link to an External Site
- Under "Anchors", select the anchor you want to link to
Custom Links (Navigation Links)
- Click on the page you want the link to appear under in the Site Structure
- Click More > Child Pages
- Click the "Add Section" button
- Check the box for "Mark as a link section"
- Insert navigation link name in the "Name" field
- Click "Details"
- Insert the absolute URL for the link (External URL)
- Select "New tab or window (blank)" for Link Target
- Click the "Save Changes" button
Learn more about Navigation Links.
Linking to New PDFs/Inserting PDFs into Page
After your PDF has been approved:
- Click on the "Insert file link or image" icon or click on Insert > Insert file link or image
- Find your newly approved PDF, and click on the blue Actions button.
- Choose "Select Media" to create a link to the PDF
- Once the link is in the body of the text, double click on the link in order to rename the PDF link.
- A box will pop up labeled, "Set Media Atttributes."
- Under "Name" type the text you wish to the PDF link to display.
- Click "Ok"
- Note: This will not rename the PDF itself but rather it will only rename the displayed text linking to the PDF.
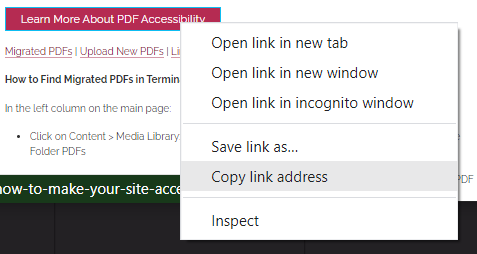
- Within a General Content type please follow the above steps under Linking to New PDFs/Inserting PDFs into Page.
- Click the blue "Save Changes" button in the bottom right. Or the blue arrow next to the button if you have those privileges and click "Save and approve."
- After at LEAST 30 minutes please go to the live site.
- Hover over the PDF link and right click.
- Click on "Copy Link Address"
- Use this link for linking directly to a PDF when required including but not limited to: the Side Bar content type and external links.
- Note: When PDFs are replaced on the backend, you must re-link the text to the new file so it can be reflected on the live site.