Insert Videos
Video files must be uploaded to a platform such as YouTube or Vimeo. We can then access the video link or the embed code to add to web pages.
- When editing a page and viewing the "Content" tab, click "Add content" in the upper right
- Filter the list for "Video" and select the "Video" content type
- Complete the following mandatory fields:
- Name
- Location of Content
- Embed URL (YouTube or Vimeo)
- YouTube Embed Example: https://www.youtube.com/embed/auGAapIq_mY
- Vimeo Embed Example: https://player.vimeo.com/video/363657062
- Heading
- Description
- Click "Save changes" at the bottom of the page
Responsive iFrame (YouTube)
Embed responsive video into the Tabs content type
Page example: GSE Administration and Staff
To embed a YouTube video into a content type other than the "Video" content type (eg. Content - General, Accordion, Tabs, etc.)
- Access the video at YouTube.com
- Click on the "share" button
- Select "Embed" from the list of share options.
- Copy all the HTML code
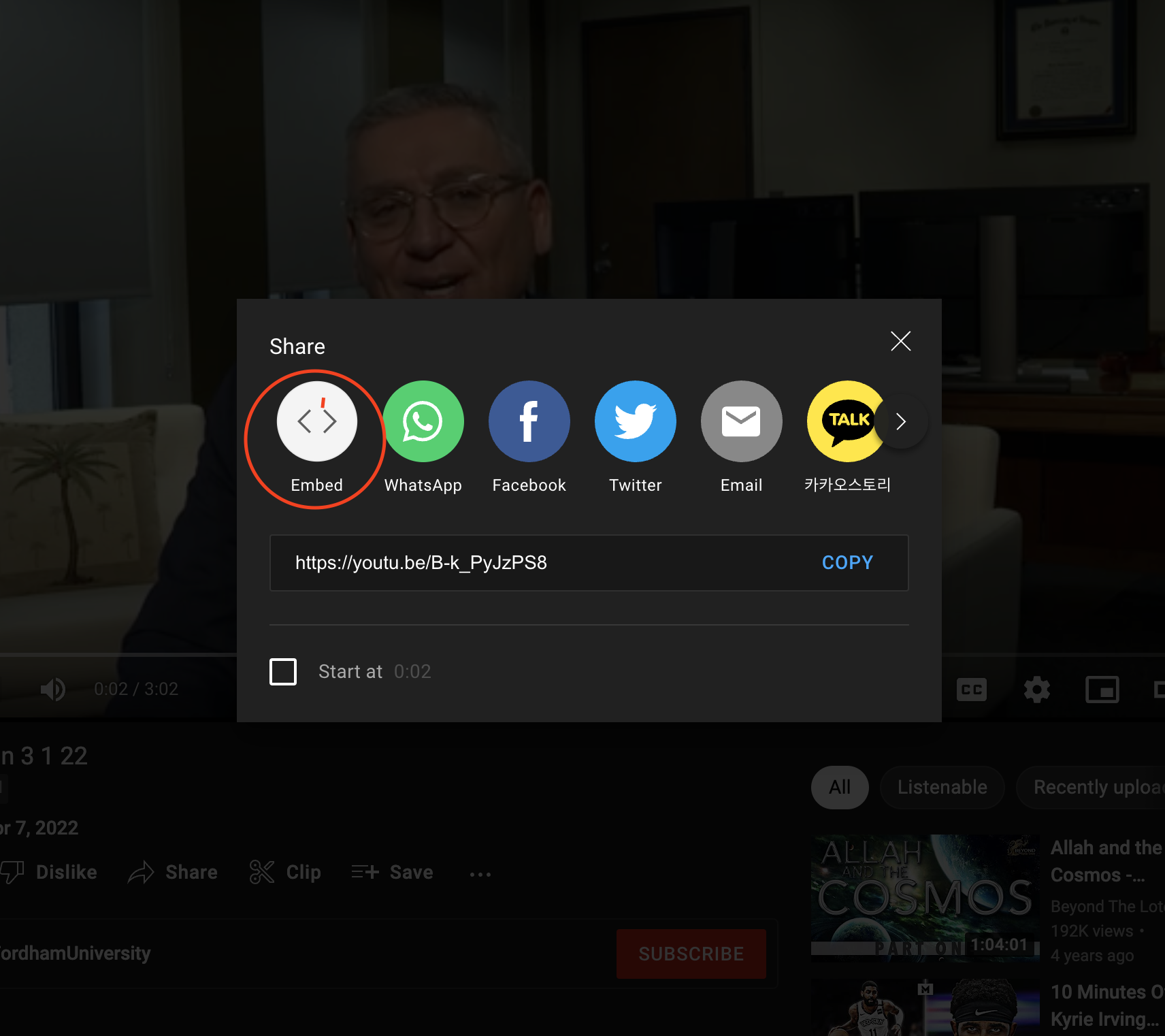
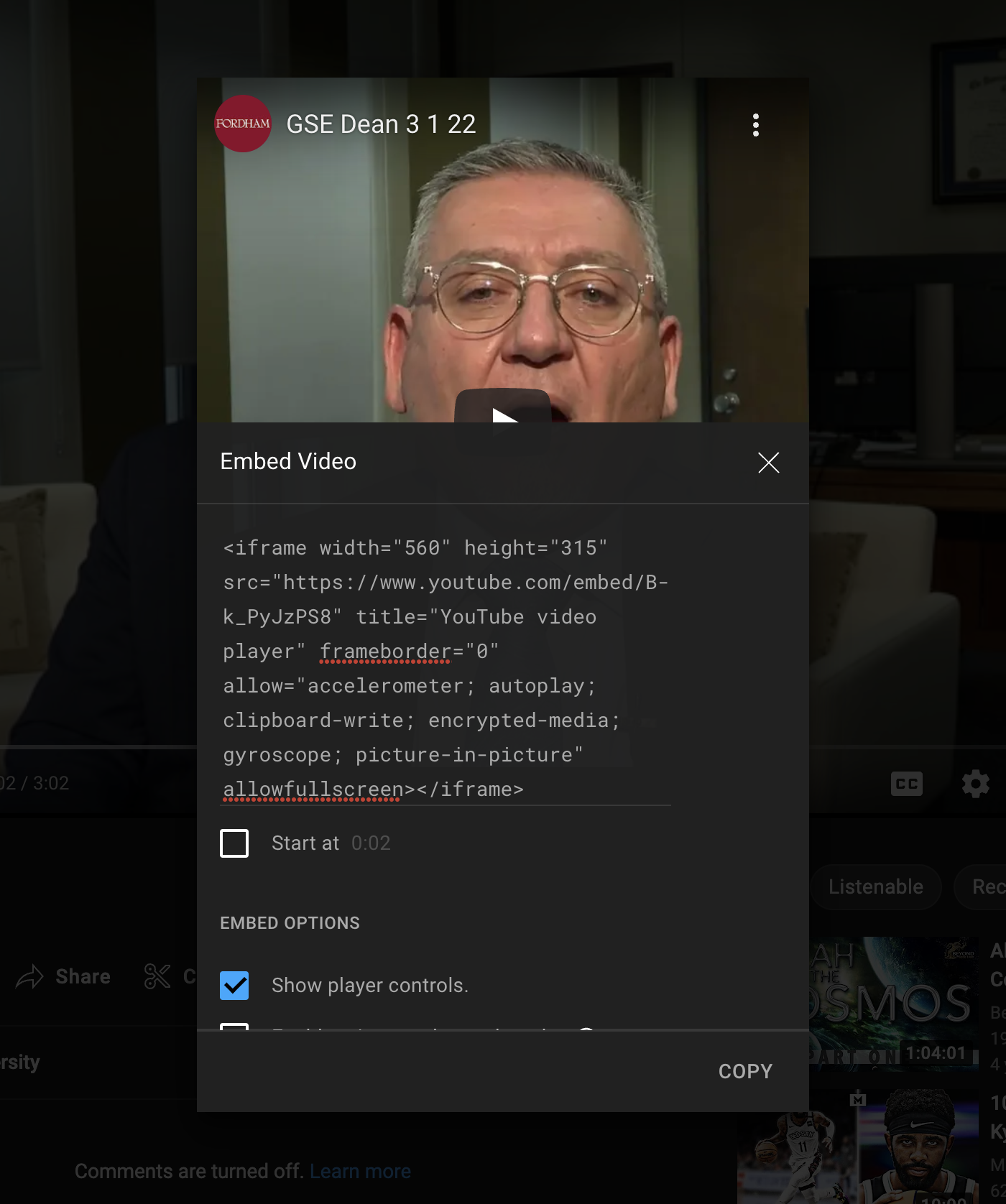
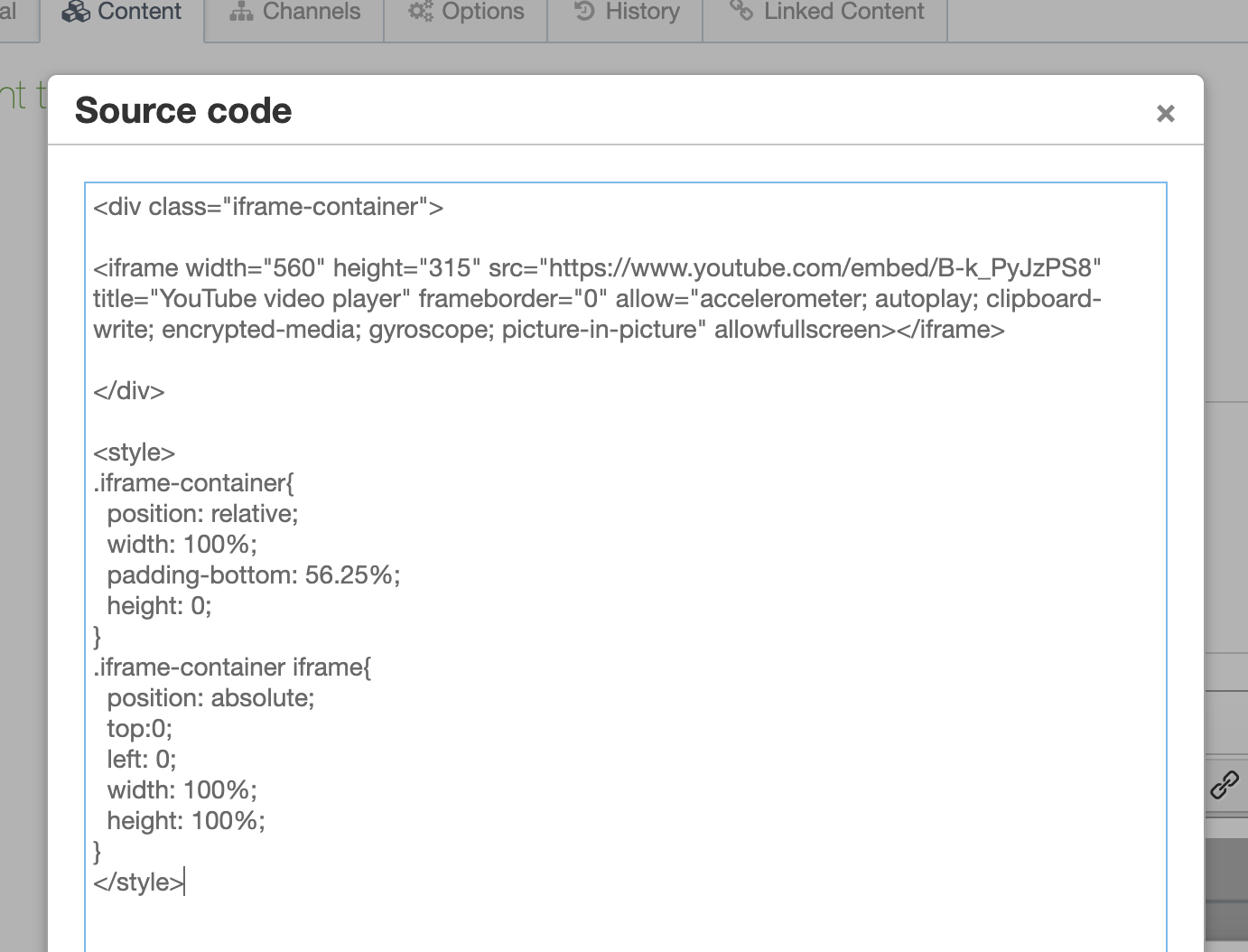
- From the Tools dropdown select "Source code"
- Pasted the YouTube embed code
- Wrap the iframe inside of a <div> tag and add the class name "iframe-container"
- Copy/paste the CSS styles below
- Save changes
CSS Code:
<style>
.iframe-container {
position: relative;
width: 100%;
padding-bottom: 56.25%;
height: 0;
}.iframe-container iframe {
position: absolute;
top:0;
left: 0;
width: 100%;
height: 100%;
}</style>